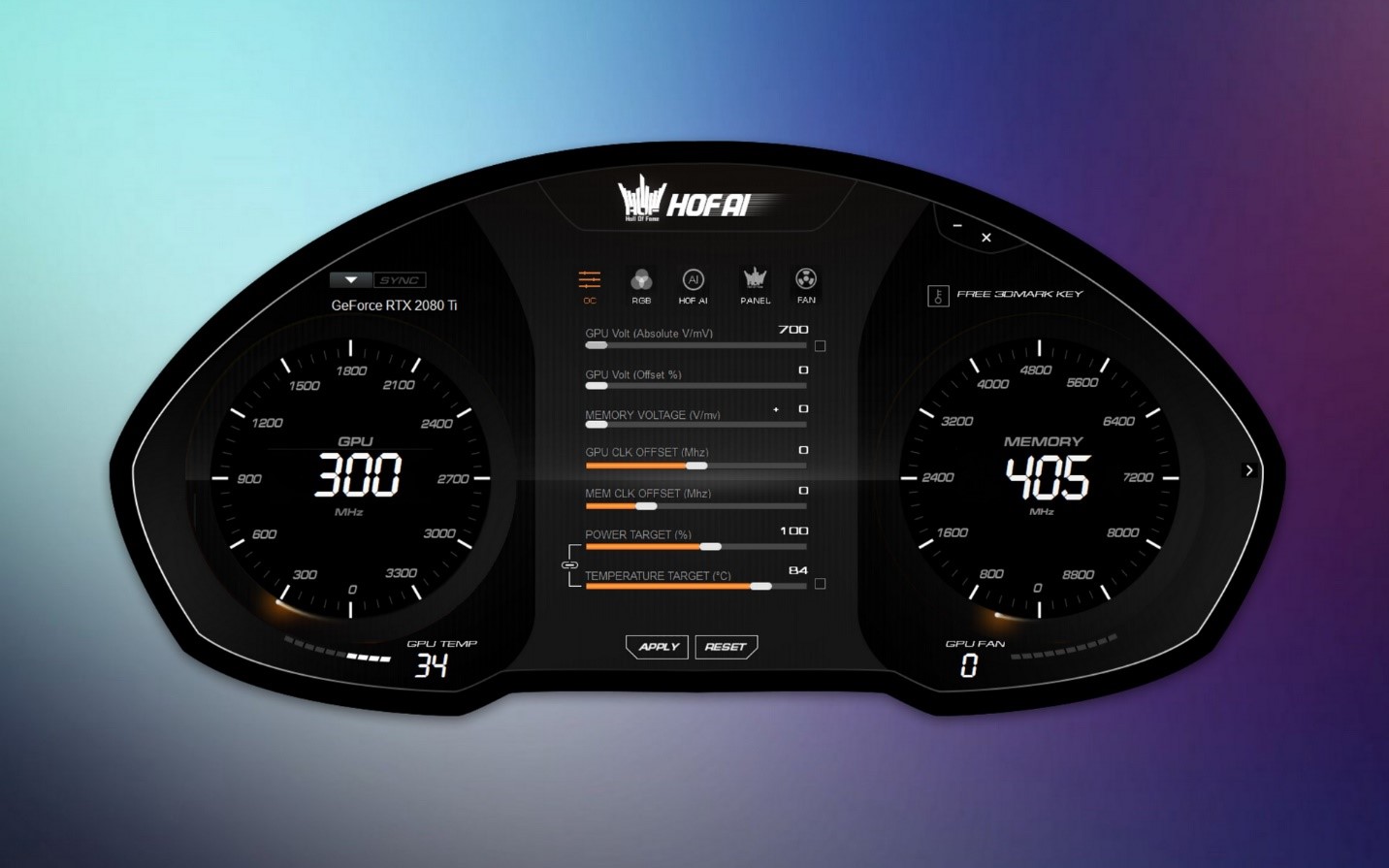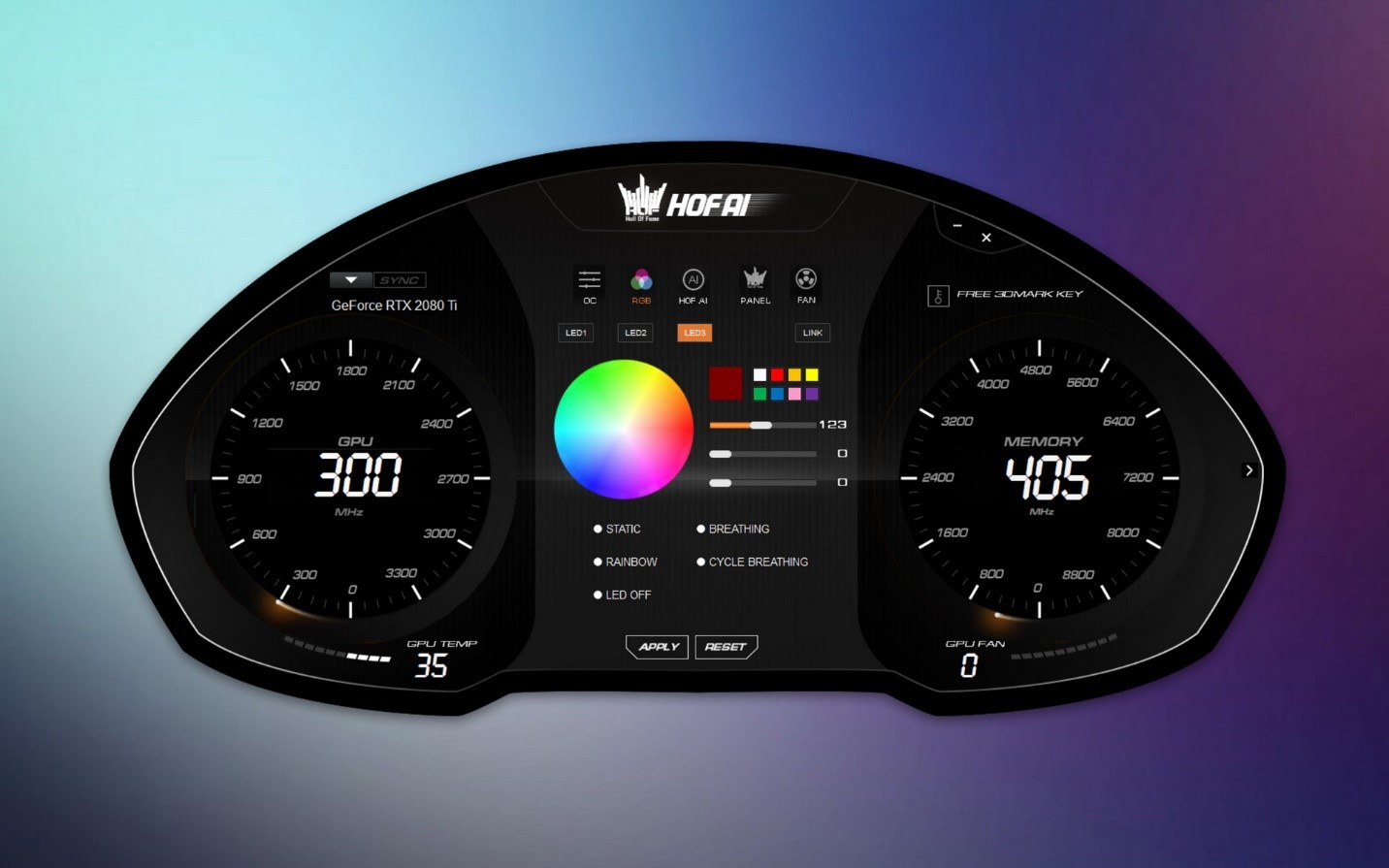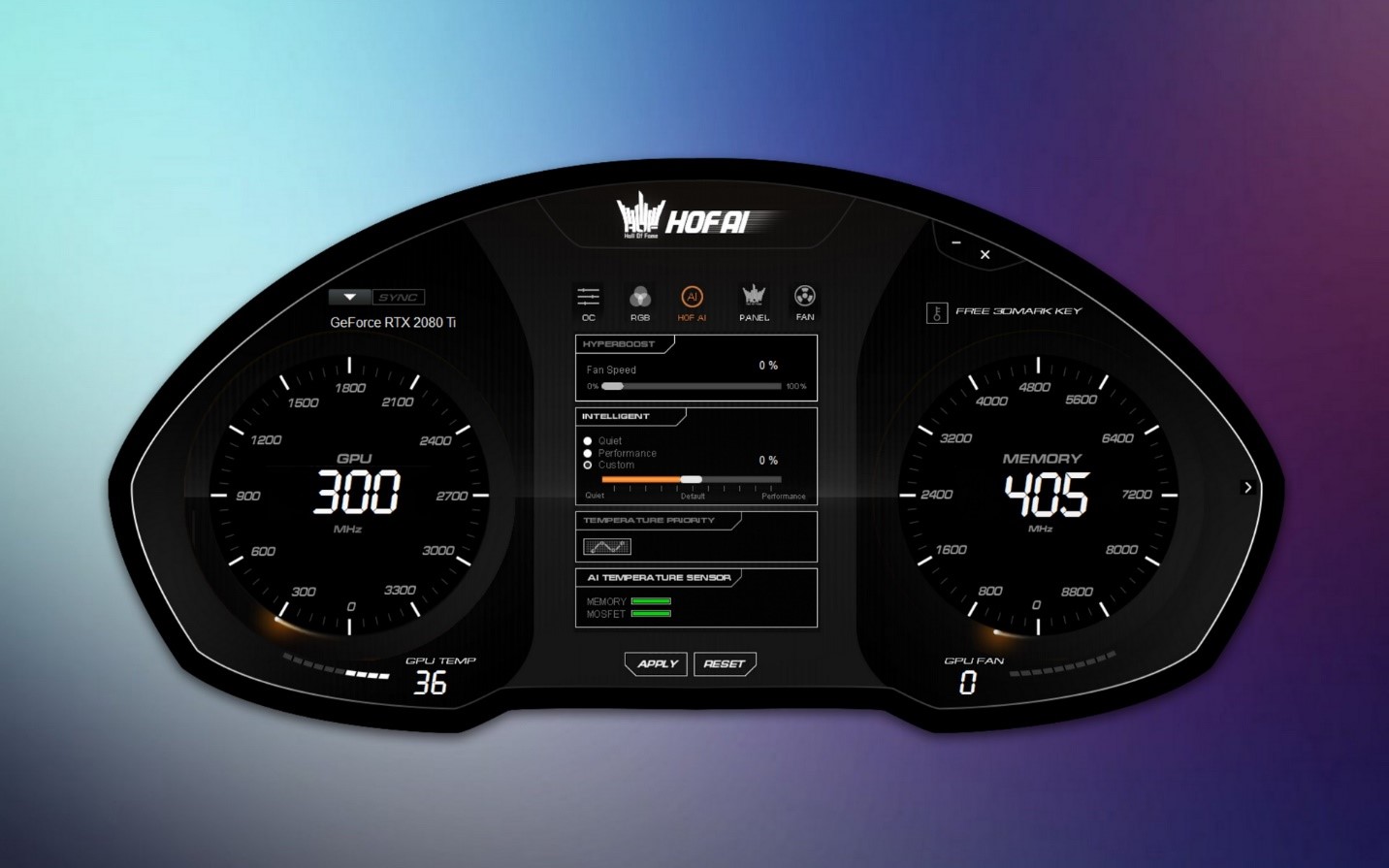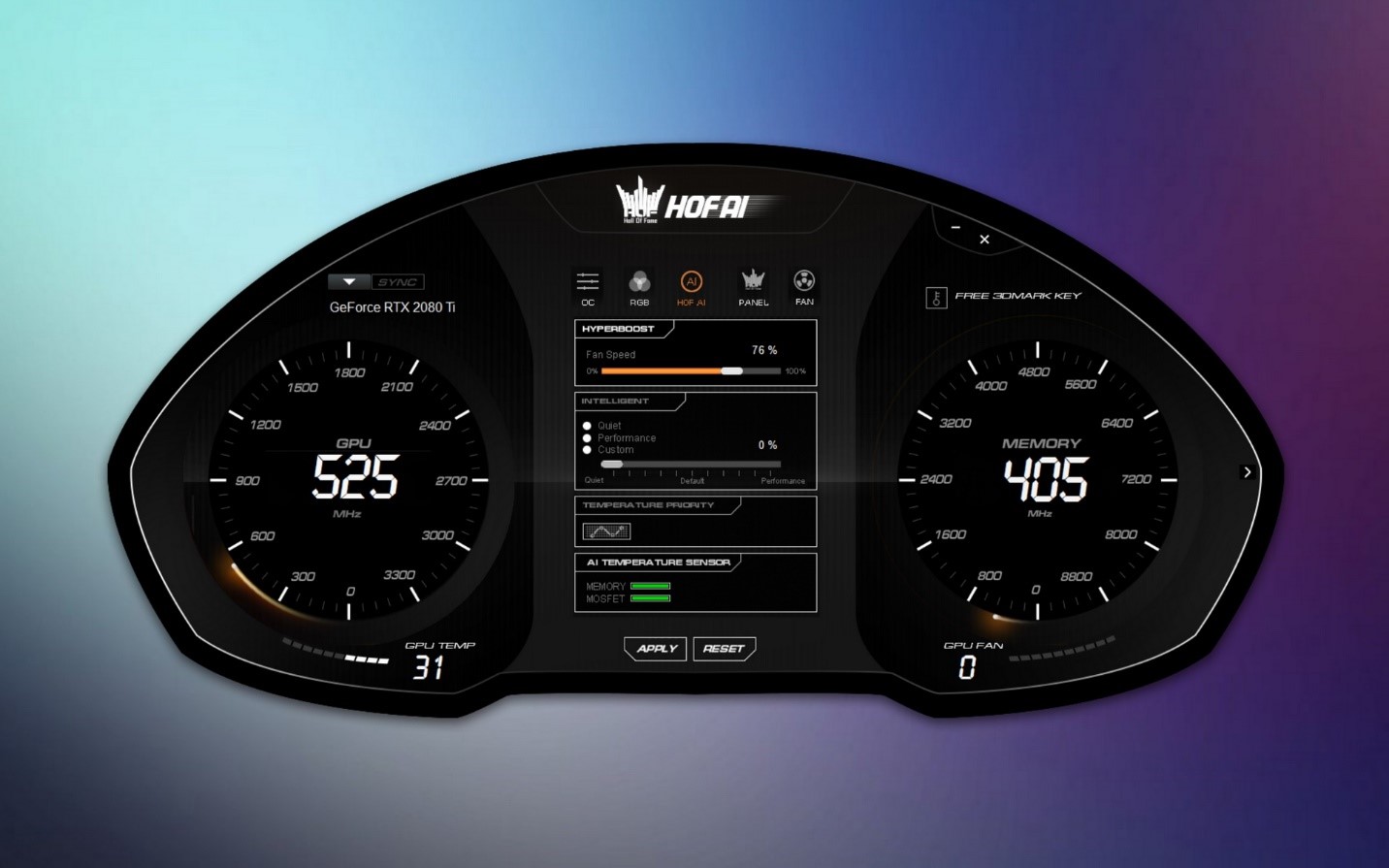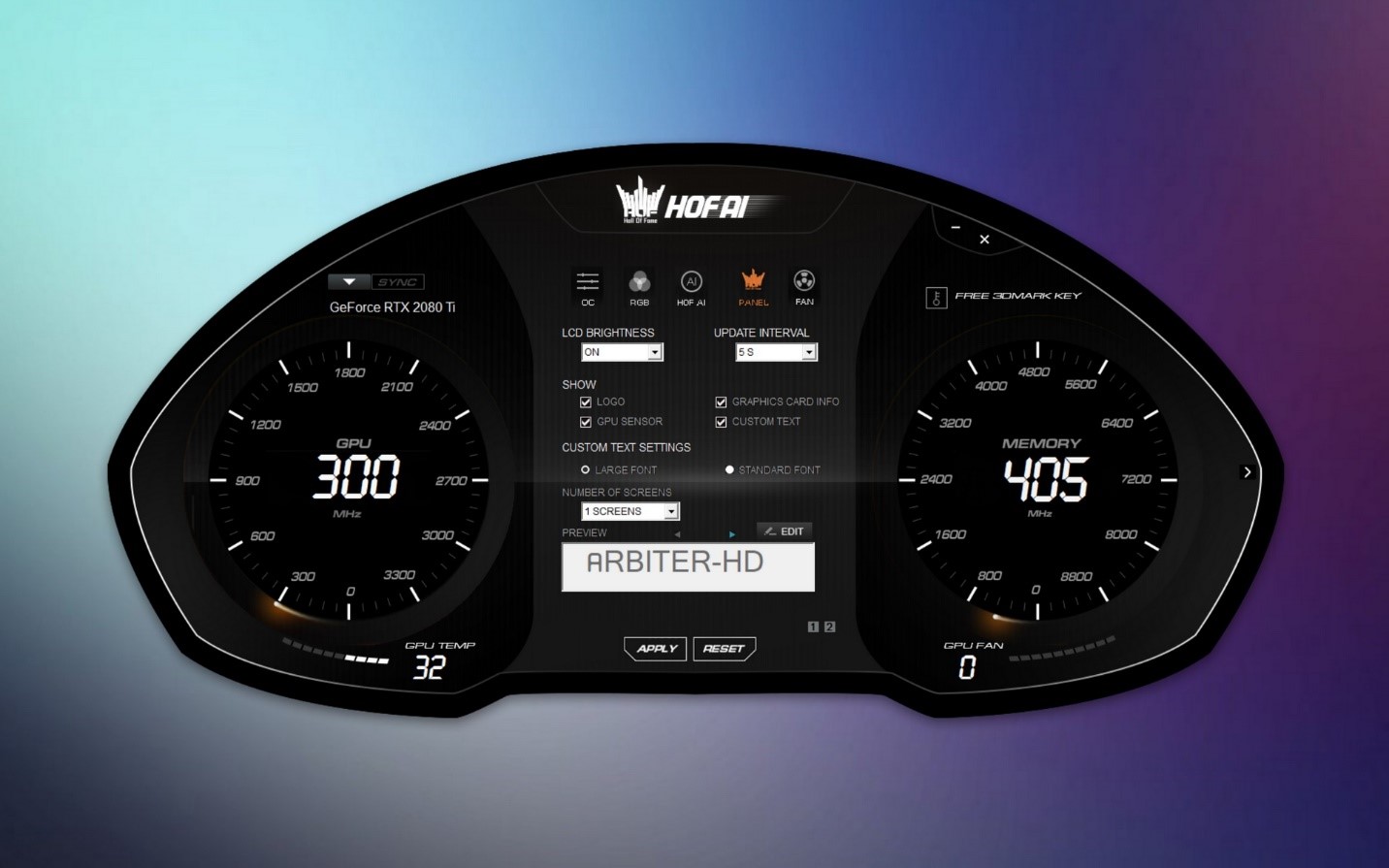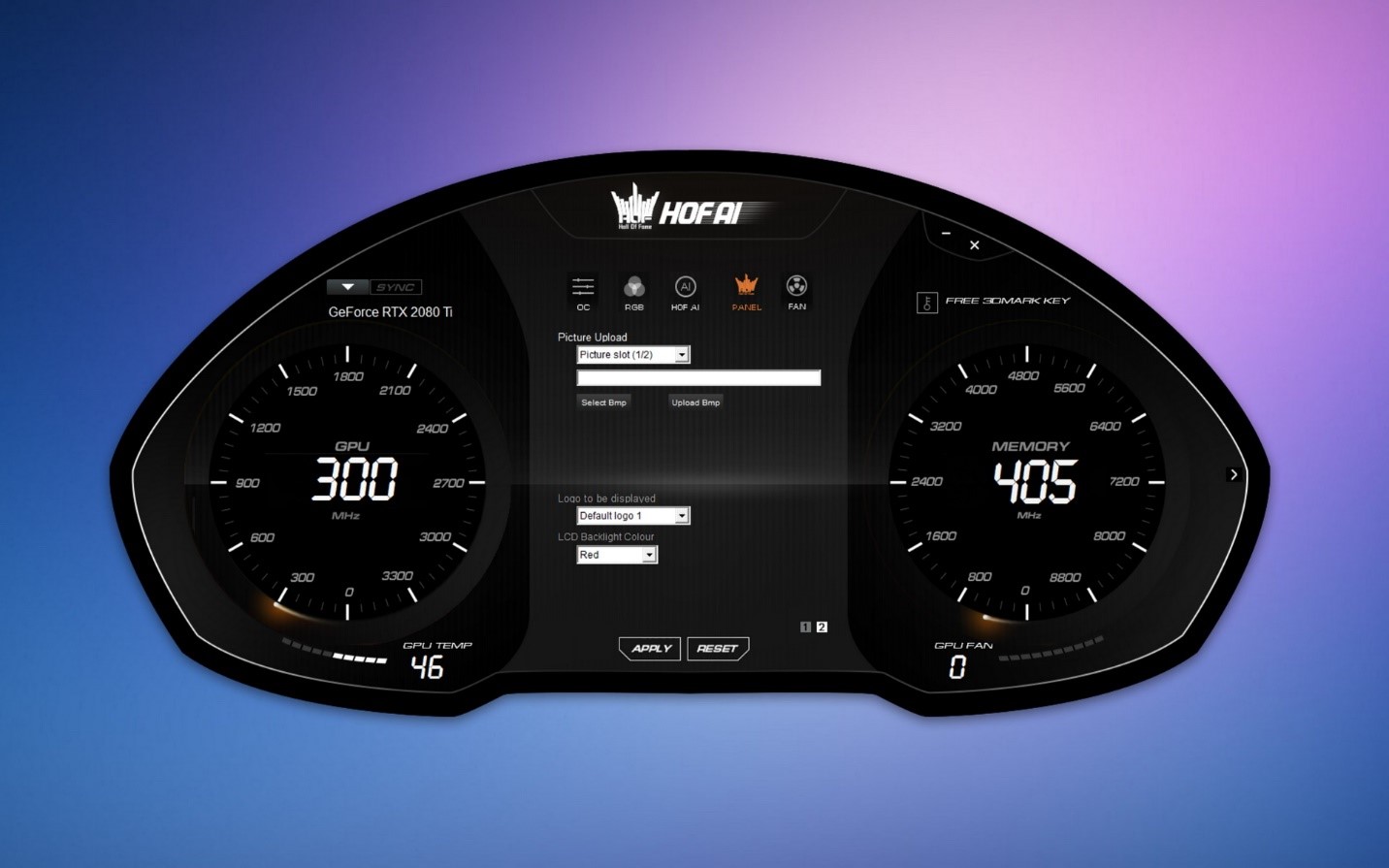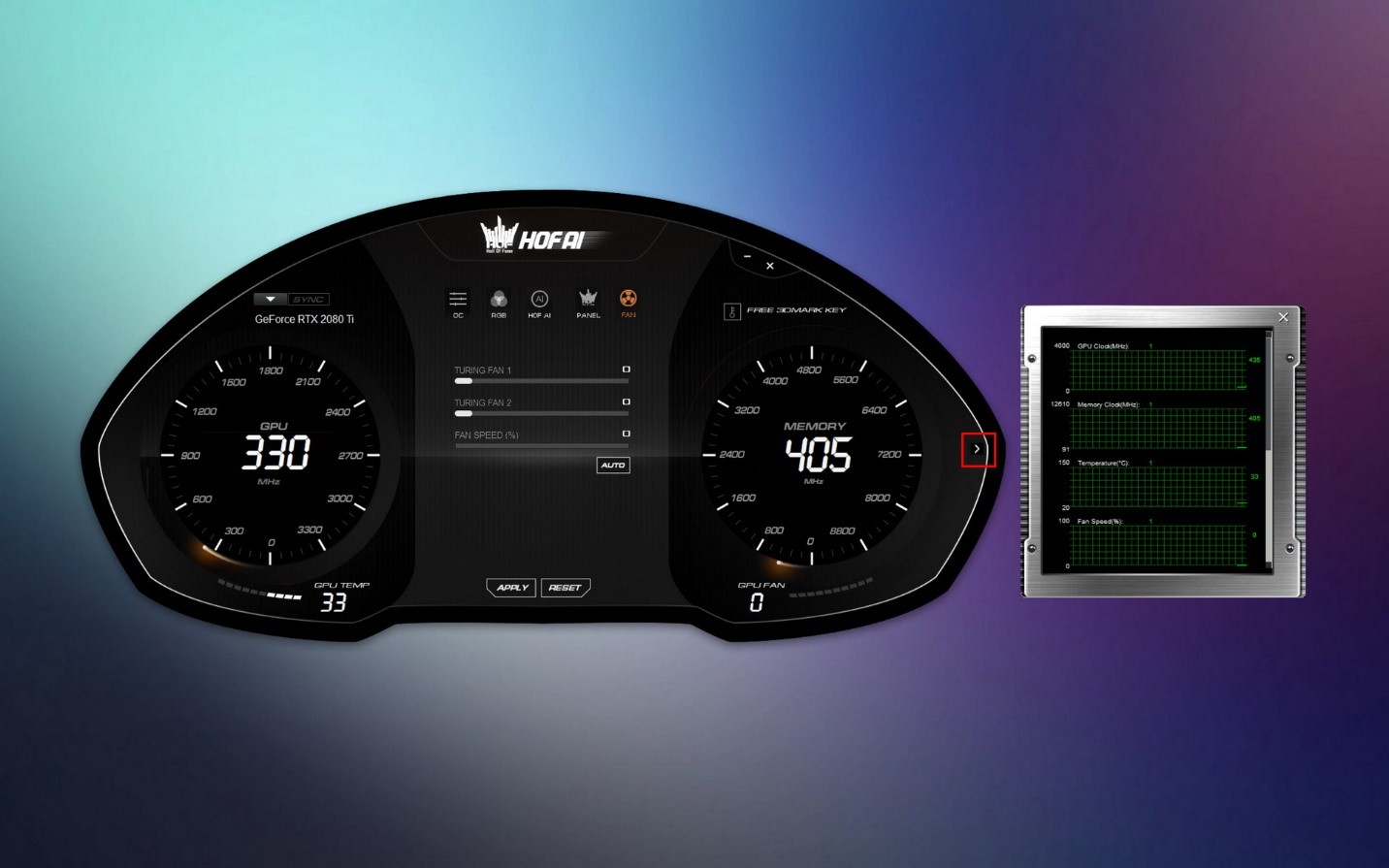II – Phần mềm HOF AI
Bất kỳ nhà sản xuất card đồ họa nào cũng có bộ phần mềm điều khiển đặc thù dành riêng cho sản phẩm của mình. Tất nhiên GALAX cũng không là ngoại lệ khi trước đây họ đã từng trình làng ứng dụng Xtreme Tuner và Tuner Plus hỗ trợ các thế hệ card đồ họa từ thời series GTX 700 cho đến hiện nay. Tuy nhiên, đặc biệt ở riêng dòng HOF cao cấp nhất, GALAX đã chuyển sang hẳn bộ phần mềm mới mang tên HOF AI Suite hay gọi tắt HOF AI. Ngoài những tính năng quan trọng được kế thừa từ Xtreme Tuner Plus như điều chỉnh điện thế, xung nhịp, tốc độ quạt, HOF AI còn có thêm các tính năng khác như điều khiển đèn LED RGB, thiết lập tốc độ quạt cố định khi sử dụng chức năng HyperBoost hay điều chỉnh tốc độ quạt theo profile định sẵn hoặc tùy biến, v.v…
Đây là giao diện chính khi mở HOF AI. Thẻ đầu tiên không thể thiếu đó là OC. Tại đây, bạn có thể điều chỉnh các thông số liên quan tới card đồ họa như xung nhịp nhân, bộ nhớ, điện thế cấp cho nhân và bộ nhớ cũng như cặp thông số Power Limit (Khóa giới hạn công suất card) và Temperature Target (Nhiệt độ mục tiêu) tỷ lệ thuận/nghịch hoặc tùy biến theo ý thích. Bên trái và bên phải lần lượt là thông số xung nhịp nhân và bộ nhớ được hiển thị trên bảng thông báo trạng thái lấy cảm hứng từ bảng đồng hồ trên xe hơi khá độc đáo. Ngoài ra bạn cũng thể xem được nhiệt độ nhân và tốc độ quạt khá trực quan vì chúng đều nằm dưới 2 bảng thông số kể trên.
Tiếp theo là thẻ RGB, bạn sẽ được tự do điều chỉnh màu cũng như hiệu ứng đèn LED RGB trên chiếc card của mình. Tiếc rằng HOF AI phiên bản tại thời điểm viết bài chỉ hỗ trợ có 4 hiệu ứng cơ bản là Tĩnh (Static), Nhấp nháy theo nhịp (Breathing), Cầu vồng (Rainbow) và Nhấp nháy theo nhịp chuyển màu theo dải (Cycle Breathing). Ở đây HOF AI có chức năng Link mà theo lý thuyết nó sẽ giúp các đèn LED trên card đồ họa đều đồng bộ nhau về màu lẫn hiệu ứng. Tuy nhiên, chức năng đồng bộ hệ thống đèn LED RGB của RTX 2080 Ti HOF chưa được phần mềm hỗ trợ đầy đủ. Đây là thiếu sót của Galax cho chiêc card khủng này.
Chuyển qua thẻ HOF AI. Tại đây chúng ta sẽ có đến 4 mục con bao gồm HyperBoost, Intelligent, Temperature Priority và AI Temperature Sensor. Để can thiệp vào mục HyperBoost, bạn phải nhấn vào nút HyperBoost trên card và khởi động lại HOF AI, sau đó bạn có thể điều chỉnh tốc độ quạt cố định mỗi khi nhấn nút HyperBoost. Mặc định ứng dụng luôn thiết lập 100% tuy nhiên nếu cảm thấy khó chịu về độ ồn bạn vẫn có thể hạ % xuống một cách thoải mái. Ví dụ như trên hình tôi đang thiết lập HyperBoost ở mức 70%. Nhưng như thế, chức năng HyperBoost sẽ không còn mang ý nghĩa như trước vì chức năng của nó là làm mát card càng nhanh càng tốt bằng tốc độ quạt 100%.
Chuyển sang Intelligent, để điều chỉnh các chức năng trong mục này bạn cần phải tắt nút HyperBoost nếu như đang kích hoạt trên thân card. Mục Intelligent cho phép bạn thiết lập tốc độ quạt chạy tự động theo 2 profile sẵn có là Quiet (Yên lặng) và Performance (Ưu tiên hiệu năng). Theo đó, Quiet sẽ giúp chiếc card hoạt động yên lặng nhất có thể thậm chí là khi tải nặng, trong khi đó Performance có công dụng hoàn toàn ngược lại với Quiet với mục tiêu làm mát chiếc card hết mức có thể, kể cả khi đang ở trạng thái nghỉ. Nếu như không thích 2 profile trên, Intelligent vẫn còn mục Cus tom cho bạn chọn lựa. Trong phần Cus tom, Intelligent cũng chia ra thành 3 mốc Quiet – Default (Mặc định) – Performance. Với mốc Default, tốc độ quạt sẽ cân bằng hơn để đảm bảo card hoạt động không quá nóng cũng như độ ồn phát sinh không quá lớn để gây khó chịu. Theo tôi đây chính là mốc bạn nên dùng cho RTX 2080 Ti HOF vì với hệ thống 3 quạt 9cm 11 cánh của chiếc card này khi hoạt động chắc chắn sẽ tạo ra độ ồn không nhỏ nếu để chế độ Performance, và khó đảm bảo hiệu năng khi để chế độ Quiet.
Còn 2 mục cuối Temperature Priority và AI Temperature Sensor thì tôi không có nhiều điều để nói vì cái tên đầu không rõ vì lý do nào đó, khi tôi chọn vào biểu tượng của mục này thì phần mềm không trả về bất cứ thông tin gì. Do đó tôi vẫn chưa rõ mục này có công dụng gì, trong khi đó AI Temperature Sensor theo tôi được biết nó có tác dụng cảnh báo đến người dùng về trạng thái nhiệt độ của 2 thành phần bộ nhớ và MOSFET của card đồ họa. Và hiện tại phần mềm đang báo lại màu xanh lá cho biết 2 linh kiện kể trên đang hoạt động với nhiệt độ bình thường.
Và đây là mục có lẽ người dùng RTX 2080 Ti HOF sẽ thao tác khá thường xuyên. Panel cho phép bạn thay đổi khá nhiều thông số card hiển thị trên HOF Panel bao gồm:
- Độ sáng của Panel
- Thời gian cập nhật thông số tính bằng giây
- Logo HOF
- Graphics Card INFO bao gồm tên model và phiên bản BIOS card
- GPU Sensor bao gồm xung nhịp nhân/bộ nhớ, nhiệt độ, tốc độ vòng quay quạt và điện thế cấp
- Cus tom Text hiển thị cụm từ do người dùng tùy ý thiết lập
Ngoài ra, bạn có thể điều chỉnh font chữ cỡ lớn hoặc nhỏ cho Cus tom Text thậm chí là hiển thị đến 4 Cus tom Text qua việc tùy chọn số lượng Screen. Trong trường hợp này là đang để Cus tom Text là ARBITER-HD font chữ lớn. Hơn nữa, bạn cũng có thể thêm vào hình ảnh để hiển thị trên HOF Panel, tuy nhiên hình ảnh của bạn phải định dạng theo chuẩn Monochrome Bitmap. Nói cách khác, nếu bạn từng nhìn thấy hình ảnh hiển thị trên máy chơi game Nintendo Gameboy của ngày xưa thì cách hiển thị của hình ảnh Monochrome Bitmap cũng tương tự như vậy trên HOF Panel. Cuối cùng, nếu không thích logo mặc định của HOF cũng như màu nền trắng xanh của Panel, bạn có thể chuyển sang sử dụng logo thứ 2 cũng như đổi màu nền Panel sang màu khác ví dụ như màu đỏ đang chuyển ở đây.
Cuối cùng là thẻ Fan. Đây là nơi bạn sẽ thiết lập tốc độ của 2 quạt phía trái và phải của card chạy theo tốc độ vòng quay độc lập thay vì đồng bộ như bên thẻ HOF AI. Ở đây thực sự chưa rõ ý đồ của GALAX khi cho phép người dùng điều khiển quạt kiểu này. Có thể chức năng này sẽ hữu dụng với dân ép xung hơn là người dùng thông thường.
Cũng như mọi phần mềm điều khiển card đồ họa khác, HOF AI Suite cũng có trình theo dõi các thông số nhiệt độ, xung nhịp theo thời gian thực bằng biểu đồ. Tuy nhiên, có thể bạn sẽ ít khi nào phải dùng đến chức năng khi mà HOF Panel cũng tác dụng tương tự nhưng trực quan hơn rất nhiều.